작업 관리자
덤프버전 :
1. 개요[편집]
Microsoft Windows의 유틸리티. Windows NT 4.0 이후 운영체제에 기본적으로 포함되어 있는 프로그램이다.[2]
파일의 위치는 "%SystemRoot%\\System32\\Taskmgr.exe", C:\\Windows\\system32\\taskmgr.exe[3][4]
2. 상세[편집]
Ctrl + Alt + Del 키를 동시에 누르거나[5], 명령 프롬프트 또는 시작 메뉴 - 실행[6]에서 taskmgr을 입력하거나, 작업 관리자를 검색한 후 엔터를 누르거나, Ctrl + Shift + Esc[7] 키를 써서 왼손만으로 띄우는 것도 가능하다. 원격 데스크톱 사용자는 LCtrl + LAlt + End 를 눌러서 원격 컴퓨터의 작업 관리자를 띄울 수 있다. VMware에서는 LCtrl + LAlt + Insert, VirtualBox는 (Host)+Del을 눌러서 게스트 운영체제의 작업 관리자를 띄울 수 있다. Ctrl + Alt + Del로도 할 수 있지만 호스트와 가상 컴퓨타에 모두 호출된다.
이 키 조합에는 비밀이 있는데 IBM 키보드 담당자가 리셋용 키를 안 만들어 줘서 이렇게 되었다는 것. 링크 하지만 나중에 다른 사람이 비슷한 것을 만들긴 했다. 전원 키라고 하는데, PowerMac G3/G4, iMac G3빼고 컴퓨터 역사상 최악의 발명품으로 꼽힌다. 이유는, 다른 키를 누르려다가 실수로 누르면 작업을 몽땅 날려먹는다는 것이다.
참고로 Windows 9x 계열과 앞서 언급한 NT 계열의 윈도우 중 3.1~3.51 까지의 윈도우는 작업 관리자가 없다. LCtrl + LAlt + Delete을 누르면 '프로그램 종료' 라는 창이 뜨기는 하지만, 이건 말 그대로 실행 중인 프로세스 종료밖에 하지 못한다.
단, Windows XP(2003/R2)에선 LCtrl + LAlt + Delete 키를 동시에 누르는 것은 새로운 시작 화면[8]을 쓸 때만 바로 작업 관리자가 뜨며, 기존 시작 화면[9]을 쓴다면 보안 옵션으로 넘어간다. Windows 2000에서는 무조건 보안 옵션으로 넘어간다. 이는 작업 관리자가 윈도우 역사상 최초로 탑재된 Windows NT 4.0도 마찬가지.
Windows Vista(2008)부터는 LCtrl + LAlt + Delete 키를 동시에 누르면 무조건 보안 옵션으로 넘어가게 된다. 보안 옵션에서 작업 관리자를 실행하려면 '작업 관리자' 버튼을 클릭하면 된다. 혹은 작업 표시줄을 오른쪽 클릭해서 '작업 관리자(K)'를 눌러도 된다. 또는 LCtrl + Shift + Esc를 누르면 바로 작업 관리자가 뜬다.
일단 이 프로그램은 각 탭별로 다양한 정보를 얻을 수 있는데, 그냥 뭉뚱그려서 설명을 하면 현재 무슨 프로그램이 실행 중이고, 현재 CPU와 메모리를 얼마나 사용하고 있는가에 대한 정보와 네트워크의 이용률에 대한 정보, 현재 어떤 계정이 로그인해서 활동하고 있는가에 대한 정보이다. 여담으로 이 사용량 정보창을 보고 있는 상태에서 마우스를 마구 흔들면 CPU 사용량이 미친듯이 올라가는 걸 볼 수 있다. 비스타 이후로는 조금 나아진 듯.
Windows 10에서 롤러코스터 타이쿤과 같은 오래된 게임을 종료한 후 발생하는 작은 오류(아이콘을 클릭할 수 없거나, 마우스 왼쪽을 클릭했는데, 마우스 오른쪽 버튼을 클릭했을 때 나오는 창이 뜨는 오류)는 작업관리자를 실행하고 Explorer.exe를 종료하고[10] 다시 실행하는 식으로 해결할 수 있다.[11]
윈도우 10 Redstone 3의 베타빌드인 16226 빌드부터 그래픽 카드가 WDDM 2.0을 지원하는 경우 GPU의 점유율도 표시해 준다. 아래의 스크린샷 참조.
3. 프로그램 종료 기능[편집]
보통 가장 많이 이용하는 기능은 "응답 없음" 상태에 빠진 프로그램을 강제종료시키는 것이다. 네트워크를 통해 다중계정을 이용하는 경우에는 현재 접속중인 계정에 대한 로그오프, 시스템 종료 등도 가능하지만 사실 혼자쓰는 개인 PC에서는 별로 쓸 일이 없다.
그 외에 가끔 미묘하게 컴퓨터가 느린 것 같거나, 뭔가 현재 프로그램이 이상하다거나, 어쩐지 컴퓨터가 바이러스에 감염된 것 같으면 한 번씩 띄워보지만, Windows XP(2003/R2)까지는 현재 실행중인 프로세스의 이름만 제공될 뿐 그게 뭔지는 정보를 제공하지 않았다. 그 영향으로 각종 사이트의 질문게시판을 읽다보면 "xxxxxx.exe 이게 뭐하는 프로그램인가요? 바이러스 아닌가요?" 등의 질문을 자주 찾아볼 수 있다. 더불어 이 질문에 대한 답변들이 오히려 더 혼란에 빠뜨리는 경우가 많다.
영어가 된다면 간단히 구글에게 물어보면 자세한 정보를 제공받을 수 있다. 또, Windows Vista(2008)부터는 프로세스 이름 옆에 어떠한 프로세스인지에 대한 간단한 설명도 함께 표시된다. Windows 7(2008 R2)도 마찬가지로 설명이 붙어있어 약간의 지식이 있으면 지금 돌아가는 프로세스가 무엇인지 구분할 수 있다. 간혹 <설명 입력>이나 <이름 입력>으로 되어있는 경우가 있는데 프로그램 개발자가 개발 도중 설명 부분을 안 적은 경우라고 한다.
더불어 응용 프로그램 탭에서 강제종료 기능은 상당히 시원찮은 편인데, "응답 없음" 상태에서 한 번만에 강제종료될 확률이 낮다고 하기도 그렇고 높다고 하기도 그렇다. 재수없으면 여러 번 강제종료시켜도 멍때리고 있는 경우가 있는데, 결국 참다 못하고 그냥 재부팅해버리는 경우도 발생한다. 심지어 작업 관리자가 응답없을 때는 강제종료 자체가 되지 않는다.[12]
사실 가장 확실한 방법은 위 스크린샷에도 보이는 '프로세스' 탭으로 가서 '프로세스 끝내기'를 하는 것. 응용 프로그램 탭에서 응답하지 않는 프로그램을 선택한 다음, 마우스 우측 버튼 메뉴에서 '프로세스로 이동'을 선택하면 해당하는 프로세스를 빠르게 찾을 수 있다. 바이러스 등의 악성코드 이거나 감염된 게 아닌 이상 거의 높은 확률로 종료된다.
가끔 '프로세스 끝내기'로도 안 끝나는 독종이 있기도 한데 이런 독종을 죽이고 싶다면, '프로세스 끝내기' 바로 밑에 있는 '프로세스 트리 끝내기'를 한번 써 볼 것. '프로세스 끝내기'에 비해서 시스템에 끼치는 영향이나 위험부담이 한층 더 큰 편인지라 평소에는 사용을 자제하는 편이 좋긴 하지만, 독종 프로그램을 죽이는 가장 확실한 방법이다. 역시 바이러스 등의 악성코드 이거나 감염된 게 아닌 이상 높은 확률로 없애버릴 수 있다.
한편 이런 상황을 자주 겪는 사람들, 예를 들어 소프트웨어 테스터나 프로그래머들은 동일한 일을 할 수 있으면서도 기능은 훨씬 강력한 프로그램들을 찾아서 쓰는 편이다. 자기가 개발한 프로그램의 버그로 프로그램이 안 죽는 경우를 자주 겪기 때문이다.
작업 관리자의 '프로세스 끝내기'나 '프로세스 트리 끝내기'로도 안 죽는 독종 프로그램들도 진짜 있기는 하기 때문에 이런 독종 중의 독종들은 외부 서드파티 프로그램을 사용한다. 본래는 Sysinternals에서 처음 개발했고, 지금은 Sysinternals를 인수한 마이크로소프트에서 개발하고 있는 프리웨어 프로그램인 '프로세스 익스플로러(Process Explorer)'가 대표적. 이런 서드파티 프로그램들은 윈도우즈에 기본으로 딸려 있는 작업 관리자에 비해서 한층 더 강력한 기능을 제공한다.
별로 쓰는 사람이 없어서 잘 모르는데, 커맨드 프롬프트에서도 프로세스 죽이기가 가능하다. 프로세스 목록은 tasklist로 볼 수 있다. 프로세스 죽이기는 taskkill. 원래 리눅스나 유닉스를 사용하는 사람들이라면 매우 익숙할 듯하며 ps와 kill을 사용하는 것과 비슷하다.
윈도우 10의 경우, 게임 등 전체화면으로 이용하다가 먹통이 되었을 때, 먹통이 된 프로그램을 정지시키기 위해, 작업 관리자를 부르면 자꾸 뒤로 숨어서 창 선택이 안 되는 버그(?)가 있다. 즉, 작업 관리자를 선택하기 위해 작업 표시줄에서 마우스를 옮기는 순간, 우선순위가 높은 전체화면 프로그램이 자동으로 선택되어 먹통이 되어 버리는 것. 작업 관리자가 뜨면 전체 화면보다 우선순위가 높아야 하는데 윈도우 7과 달리 윈도우 10에선 우선순위가 낮은 듯하다. 현재까지 알려진 해결책은 시작버튼에 있는 로그아웃을 선택해 빠져나가는 방법이 있다. 그래서인지 '항상 위에 표시' 옵션이 있긴 하다. 원래 기본값이었다가 선택 사항으로 바뀐 듯.
4. 프로세스 우선 순위 정하기[편집]

우선 순위가 높으면 높을수록 더욱 빠르고 부드러운 게임 플레이가 가능하다. 단, 우선순위가 높아질수록 CPU를 차지하고 있는 시간이 길어져서 CPU사용량이 급상승하기 때문에 무작정 높은 우선순위로 올렸다가 전체 CPU사용량이 100%를 찍어버리면 오히려 게임이 뚝뚝 끊긴다. 특히 커널 프로세스가 이 높은 우선순위의 프로세스와 '경합'을 벌이게 되면 블루스크린도 각오해야 한다.
참고로 하드리얼타임용으로 특별히 설계된 OS가 아니면 아무리 프로세스 우선순위를 '실시간'으로 해도 실시간을 보장하지는 않는다. 단지 스케줄러가 해당 프로세스를 더 자주 태스크 스위칭해줄 뿐이다. 그래도 윈도우/리눅스 계열 운영체제에서 '실시간' 프로세스 우선순위는 태스크 큐를 따로 관리하는 등의 특별대우를 한다. 그래서 실시간 프로세스를 너무 많이 띄우면 커널이 죽어버린다.
컴퓨터로 게임이나, 프로그램 같은 것을 돌릴 때, 컴퓨터 성능이 딸리거나 쓸데없는 프로그램이 자원을 잡아먹는다면 그 돌리려는 프로그램의 우선순위의 높낮이를 조절할 수 있다. 우선순위가 높을수록 프로그램에 렉이 발생하지 않도록 자원을 퍼다 주는데, 이 과정에서 CPU와 기타 하드웨어의 나머지 프로그램 처리 속도가 느려진다.
단, 주의할 점이 있는데 일반적인 중요한 시스템 프로세스는 우선순위가 자동으로 '높음'에 맞추어져 있다. 하지만 어떤 무거운 프로그램이 그 우선순위보다 높을 경우, 시스템이 시스템보다 그 프로그램을 우선하는 경향이 강해지기 때문에 잘 조절해서 쓰자.
5. 작업관리자가 차단되는 경우[편집]
몇몇 악성코드나 바이러스의 경우 자신이 노출되는 것을 막기위해 작업 관리자를 차단하거나 여는 즉시 닫히도록 해버리기도 한다. 좀 더 악질인 놈은 작업 관리자를 띄우면 컴퓨터가 다시 시작되는 경우도 있다.관리자가 작업 관리자를 사용하지 못하도록 했습니다.
학교 컴퓨터실이나 PC방에서 자주 사용되는 보안 프로그램인 PC-Keeper에는 작업관리자를 열 수 없도록 차단하는 기능이 있다. 그리고 작업관리자를 차단하지 않더라도 PC-Keeper 관련 프로세스는 종료를 하지 못하도록 막아놨다.
ASTx 역시 일반적인 방법으로는 종료가 절대 불가능하다. 해당 문서 참조.[13]
Windows 2000 부터는 로컬 그룹정책(gpedit.msc)에서 작업 관리자를 비활성화 시킬 수 있다.[경고][14] 레지스트리 편집기(regedit.exe) 에서도 작업 관리자를 비활성화 시킬 방법이 있다.[경고][15] 참고로, XP부터 10 까지의 윈도우들은 SKU가 Starter 혹은 Home 에디션이라면 그룹정책 기능이 제공되지 않는다. 억지로 집어넣는다고 하더라도 설정한 사항이 전혀 반영되지 않다보니 결국에는 레지스트리를 건드리는 수 밖에 없다는 점을 감안해야 하지만, 건드려야 겠다면 앞서 달린 '경고' 각주를 그냥 장식인 양 무시하지 말고 다시 한번 더 살펴야 한다. 레지스트리를 건드리는 작업이 그만큼 위험한 작업이기 때문이다. 몇몇 악성코드나 보안 프로그램의 경우 그룹정책 설정이나 레지스트리 설정값을 무시 해 버리고 작업 관리자를 비활성화시켜버린다.
6. 변천사[편집]
6.1. DOS 병행 시절[편집]
 파일:b8346d_W31TASK.bmp
파일:b8346d_W31TASK.bmpWindows 3.0(좌) 부터 Windows 3.11(우) 까지의 작업 목록.[16]


Windows NT 3.1 워크스테이션 에디션의 작업 목록(좌)와 Windows NT 3.51 워크스테이션 에디션의 작업 목록(우).[모바일]
6.2. Windows 9x[편집]
파일:9d0ff0_프로그램종료.bmp
Windows 95 OSR2 까지의 프로그램 종료.


Windows 98의 프로그램 종료. 오른쪽은 SE에서의 프로그램 종료.[모바일]

Windows Me의 프로그램 종료.
파일:IMG_20230423_033156.png
사실 존재감이 없긴 하지만 taskman.exe로 또 다른 작업관리자가 있었으며 프로그램관리자를 탐색기 대신 기본 쉘로 쓰는것을 위해 탑재되었다.
6.3. 1세대(DOS/9x 종료 후)[편집]



Windows NT 4.0의 작업 관리자. 이 윈도우의 작업 관리자가 이후에 출시된 윈도우들마다 들어 있는 작업 관리자의 원형이다.[NT4.0~2K]



Windows 2000의 작업 관리자. 이때까지는 이전 윈도우에 들어갔던 작업 관리자와 큰 차이가 없었다.[NT4.0~2K]
6.4. 2세대[편집]

응용 프로그램 탭

프로세스 탭[17]

서비스 탭
파일:xp 작업 관리자.png
성능 탭

네트워킹 탭

사용자 탭
Windows XP(2003/R2) ~ Windows 7(2008 R2)까지의 작업 관리자. 사진은 Windows XP에서 실행한 작업 관리자이다.[18][19][20][21]
6.5. 3세대[편집]
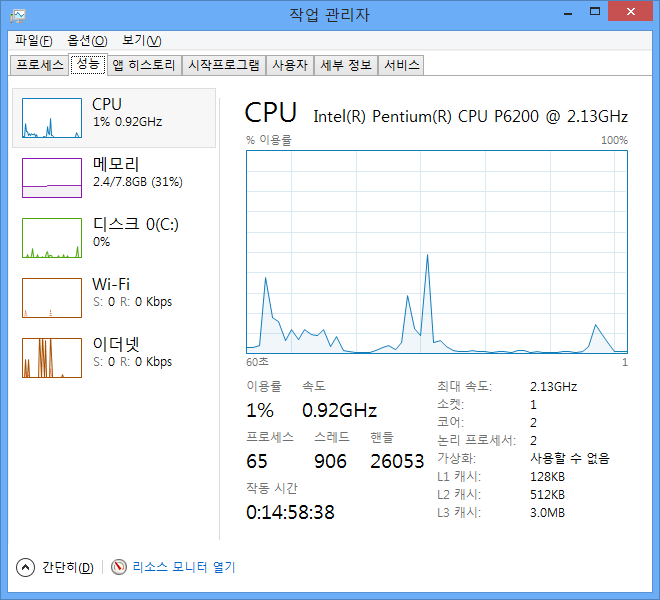
Windows 8(2012)부터 사용하기 시작한 작업 관리자.

Windows 10(2016~)의 작업관리자. 화면과 같이 GPU 점유율 보기도 추가되었다. [22]
참고로 그래픽 카드 탭의 "전용 GPU 메모리"는 그래픽카드 기판에 내장된 비디오 메모리(VRAM) 또는 내장그래픽 칩셋 전용으로 사용하기 위해 미리 할당해 놓은 시스템 메모리(램) 용량과 그 사용량을 의미하고 "공유 GPU 메모리"는 "전용 GPU 메모리"가 부족해질 경우에 대비해 시스템 메모리 용량의 최대 절반 까지를 임시로 빌려쓸 수 있도록 예약해둔 것과 그중 현재 사용중인 양을 의미한다. 좌측 하단의 "GPU 메모리"는 전용 GPU 메모리와 공유 GPU 메모리의 합계.
간혹 마이크로소프트 커뮤니티 스레드나 PC 커뮤니티 사이트에 시스템 메모리를 절반이나 먹고있다면서 어떻게 해제하느냐는 질문들이 올라오는데 말 그대로 "최대 이정도까지 쓸 수 있다"라고 예약만 잡아놓았을 뿐 당장 시스템 메모리를 수십 GB씩 차지하고 있는 것이 아니며 거의 대부분의 경우 실제로 사용되더라도 그 용량이 얼마 안되기 때문에 일반 사용자는 전혀 걱정할 필요가 없다.
6.6. 4세대[편집]
Windows 11 Sun Valley 2 22621.382 ~ 22621.1265

Windows 11부터 사용하기 시작한 작업 관리자. 정확히는 22H2 버전에 바뀐다. 기존과 달리 모바일처럼 세로로 기능 목록을 나열하였다. 그리고 색 커스터마이징이 가능해졌다. 추가로 다크모드도 지원된다.
6.6.1. 4.1(검색창 추가)[편집]
Windows 11 Sun Valley 2 22621.1344 ~
파일:LightModeNewTaskManager.png
파일:DarkModeNewTaskManager.png
예전 Windows 10 인사이더 프리뷰에 있던 Eco mode를 Efficiency Mode로 이름 바꾼 뒤에 재출시를 했다. Moment 2[23] 업데이트(22621.1344)부터는 프로세스, 사용자, 그리고 서비스 기능들을 검색할 수 있는 검색 창이 추가되었고, NT 커널 메모리 덤프 파일을 생성하는 기능도 생겼다.
7. 여담[편집]
작업 관리자에서 성능탭에는 현재 CPU의 논리 프로세서 목록[24]을 띄울 수 있는데 이것의 숫자가 많은 스크린샷을 컴덕들이 자랑하기도 한다.

AMD 라이젠 7 1800X에서 작업관리자를 띄운 모습. 8코어 16쓰레드인 것이 눈에 띈다. 이전까지는 인텔 기준으로 서버용인 제온 E5 시리즈 이상이나 HEDT용인 i7 익스트림 시리즈[25]에서나 볼 수 있었다.
2023년 기준으로 인텔 제온은 최대 56코어, AMD 에픽은 최대 96코어까지 나와 있기 때문에 하이퍼스레딩을 적용해도 최대 192논리코어가 한계다. 다만 서버 환경에서는 코어 수가 무지막지하게 많이 필요한 작업을 위해서 CPU를 여러 개 달 수 있는 보드가 있다. 제온은 최대 8소켓까지 지원하기 때문에(에픽은 2소켓) 돈 만큼은 무한히 있다면 작업 관리자에 저것보다 훨씬 더 많은 코어를 표시하는 것도 가능하다. 그정도쯤 되면 아예 그래프 대신 퍼센테이지 숫자 표시와 함께 사용량에 따라 배경 색이 진해지는 정도로만 표기되며 이를 이용해 그림이나 영상을 출력하며 노는 사람도 있다.
Windows 7 32비트에서 셸 프로그램을 EXPLORER.EXE에서 Windows XP RTM에 포함된[26] 프로그램 관리자로 변경[27]한 후 로그오프 및 다시 로그온 후 바탕화면을 두 번 누르면 Windows NT 3.51 시절 작업전환기가 나온다(!)
Windows 7 32비트 기준 XP 작업관리자를 실행할 수 있는데 이때 시작 메뉴를 열면 작업관리자에 시작 메뉴 항목이 뜬다. 이것을 최대화하거나 최소화할(!) 수 있다. 최대화하게 되면 시작메뉴가 화면 맨 위로 올라간다.
Windows 10에서 XP의 작업 관리자를 실행하면 그냥은 보이지 않는 여러가지 UWP 앱들이 목록에 나타난다. 백그라운드에서 실행 중인 것들이 그냥 표시되는 듯하다.
둠을 실행시킬 수 있는 모양이다.
 이 문서의 내용 중 전체 또는 일부는 2023-12-15 10:16:39에 나무위키 작업 관리자 문서에서 가져왔습니다.
이 문서의 내용 중 전체 또는 일부는 2023-12-15 10:16:39에 나무위키 작업 관리자 문서에서 가져왔습니다.[1] 옛날 버전때는 파일 이름이 taskman.exe 였고, 윈도우 8 베타 때는 TaskUI.exe 였다.[2] 사실, Windows 3.0부터 NT 3.1~3.51까지의 윈도우에도 작업 관리자가 있었다. 하지만, 명칭만 작업 목록에 불과할 뿐, 9x 계열의 윈도우에서 뜨는 프로그램 종료창에 'Switch To, Cascade, Tile, Arrange Icons' 버튼이 추가 된 점만 빼고 크게 다를 게 없었다. 이 네가지 버튼중에 'Switch To' 버튼은 작업 관리자로 치면 '전환' 버튼이며 나머지 셋은 창을 다 띄워서 정렬시키는 옵션이다. 순서대로 계단식, 격자 형태, 아이콘 상태로 정렬.[3] SystemRoot는 Windows의 중요 구성 요소가 설치되어 있는 폴더를 가리키는 환경 변수로, NT 3.1 부터 2000까지는 "%SystemDrive%\\WINNT"이고, 그 외 9x 계열과 XP(2003(R2)) 부터 11(~2022) 까지의 OS에서는 "%SystemDrive%\\Windows"이다. 여기서 SystemDrive는 Windows가 설치된 드라이브를 가리키는 환경 변수로, 사용자마다 설치된 드라이브의 문자가 다를 수 있으므로 환경 변수로 표시한다.[4] 시작 → 실행 창 혹은 명령 프롬프트 창에서는 "%SYSTEMROOT%\\System32\\Taskmgr.exe" 나 "%SystemDrive%\\WINNT(혹은 Windows)\\System32\\Taskmgr.exe" 라고 쳐도 실행이 되지만, 이걸 다 치기는 번거로운 관계로 그냥 taskmgr.exe 혹은 taskmgr 라고만 쳐도 실행하는 게 가능하다.[5] XP와 서버 2003(R2) 에서는 새로운 시작 화면을 껐거나, Windows 2000 이하 혹은 Windows Vista(2008) 이상 버전은 작업 관리자 항목을 눌러줘야 한다.[6] 윈도우 10부터는 하단 돋보기 아이콘을 누른 후 입력하거나 Win + R를 누른다. [7] 오른쪽 컨트롤 키로 작동되지 않는 경우 해당 키가 한자 키로 동작하고 있지는 않은지 확인할 필요가 있다.[8] 파란색 바탕에 '새로운 시작'이라는 문구가 적힌 화면[9] Windows 2000과 같은 로그인 창이 뜨는 화면[10] 작업표시줄이 윈도우 탐색기에 포함되므로 Explorer.exe가 종료되면 작업표시줄이 사라진다.[11] 다만, 서버 2008 부터 서버 2022 까지의 윈도우는 GUI가 포함되지 않은 서버코어나 나노서버(2016 부터 해당)로 설치했다면 해당하지 않는 사항이다. 서버코어와 나노서버는 애당초, GUI가 원천적으로 배제된 환경이므로 무조건 명령 프롬프트나 파워셸 등의 콘솔 창으로 시스템 전반을 다루도록 되어 있기 때문이다.[12] cmd에 익숙하다면 tasklist를 치고, 종료하고싶은 프로세스명을 확인한 다음에 taskkill /f /im 프로세스명을 치면 종료가 된다. 물론, 보안 프로그램이란 탈을 쓰고 시스템 자원을 계속 잡아먹는 것들을 종료시키는 데에는 무용지물이 되겠지만...[13] 얼마나 종료하기가 불가능 하냐면 작업 관리자를 관리자(Administrator) 권한이 아닌 SYSTEM 권한으로 실행해서 강제종료를 시도해도 작업 관리자가 되레 강제종료를 당해버린다.[경고] A B 그룹정책을 잘못 건드리면 부팅까지 될 지는 모르겠으나, 로그온을 하는 과정에서 문제가 발생 할 수가 있고, 레지스트리를 잘못 건드리면 최악의 경우엔 포맷하고 윈도우를 재설치를 해야하는 수가 생기기 때문에 컴맹이 아니라 하더라도 모든 뒷감당을 해낼 자신이 없으면 처음부터 건드릴 생각 자체를 하지 않는것이 좋다.[14] 그룹정책 창을 띄우고 나면 사용자 구성 → 관리 템플릿 → 시스템 → Ctrl+Alt+Del 옵션 → 작업 관리자 제거를 클릭 후 사용에다 체크 후 확인버튼을 클릭하면 비활성화 된다.[15] HKEY_CURRENT_USER\\Software\\Microsoft\\Windows\\CurrentVersion\\Policies 탭으로 들어가서 System 키가 없으면 키를 추가한 후 System 키에서 마우스 오른쪽 버튼을 눌러 새로 만들기 → DWORD(32비트) 값 메뉴를 선택 후 값 이름을 'DisableTaskMgr'로 입력 → DisableTaskMgr 키값을 더블클릭하여 값 데이터를 1로 입력 후 확인 버튼을 클릭하면 작업 관리자가 즉시 비활성화 된다.[16] 한글판은 작업 전환기라고 부른다.[모바일] A B 모바일로 이 문서를 열었을 때의 기준으로는 상하로 나뉜다.[NT4.0~2K] A B 이 윈도우들은 '응용 프로그램', '프로세스', '성능' 탭만 들어있는게 고작이었다. 다만, NT 4.0과 2000 한정으로 확장 도구를 동원하면 XP(2003/R2)에 추가된 탭들 중 하나인 '네트워킹' 탭이 추가되긴 한다.[17] 여담으로 XP에서는 일반 사용자도 세션 ID가 0번부터 부여되는 결함 때문에 최초로 로그인한 관리자 계정에서는 '모든 사용자의 프로세스 표시'를 켜지 않아도 모든 사용자의 프로세스가 표시되는 현상이 있다. 사용자 전환 후 다른 관리자 계정으로 로그인할 때부터는 정상적으로 작동한다.[18] Windows XP(2003/2003 R2)의 작업 관리자에는 '네트워킹', '사용자' 탭이 추가되었으며, Windows Vista(2008) 부터는 '서비스' 탭이 추가되었다.[19] Windows XP는 성능 탭의 두 번째 그래프에서 실제 메모리와 가상 메모리(페이지 파일)을 합친 사용량을 보여준다. 다만 페이지 파일이 꺼져있으면 'PF 사용 내용'이라고 뜨지만 윈도우 7처럼 실제 RAM 사용량만 보여준다.[20] XP의 경우 새로운 시작 화면 사용이 비활성화되어있으면 사용자 탭이 나타나지 않는다. 서버 2003(R2)과 POSReady 2009는 비활성화되어 있어도 나타난다.[21] 윈도우 8부터는 PE 모드에서 이 작업 관리자를 사용한다. Shift+F10을 눌러 도스창을 호출하고 taskmgr를 치면 된다.[22] 정확히는 1709 RS3 빌드에서 추가되었다.[23] 마이크로소프트 내부 기록에는 22H2 업데이트는 Moment 1(파일 탐색기 탭 기능 추가 업데이트),Moment 2, 그리고 Moment 3까지 진행된다고 한다.[24] CPU의 코어 수(SMT 사용 시 코어 수의 두 배)[25] 라이젠 7 1800X 나오기 이전 기준으로 i7-5960X, 6900K, 6950X가 이에 해당된다.[26] 프로그램 관리자는 SP2부터 사용 불가능하다.[27] 다만 그냥은 실행되지 않고 일부 패치를 해야 한다.




