Windows 10/버전/1607
덤프버전 :
 상위 문서: Windows 10/버전
상위 문서: Windows 10/버전 1. 개요
2. 빌드 일람
3. 주요 변경사항
3.1. 추가적인 보안 기능
3.4. Xbox 연동 강화와 더 많은 게임들
3.5. 기타
3.5.1. Skype 향상
3.5.2. 지도 앱 업데이트
3.5.3. 알람 및 시계 앱 업데이트
3.5.4. 피드백 허브
3.5.5. 이모지 업데이트
3.5.6. 액션 센터 향상
3.5.7. 설정 앱
3.5.8. 잠금 화면 향상
3.5.9. 앱 업데이트
3.8. 교육기관용 기능
3.9. 기타
3.9.1. 로그온 경험 업데이트
3.9.2. 일본어 IME 향상
3.9.3. WDDM 2.1 적용
3.9.5. 사진 앱에 스웨이 기능 추가
3.9.6. 한국어 자판 레이아웃 변경 기능의 추가
3.9.8. 명령창 프롬프트 UI 개선
3.9.9. 설정 앱 업데이트
3.9.10. 새 PC 접속 경험
3.9.11. 가상 데스크톱 향상
3.9.12. 터치 패드로 데스크톱 탐색
3.9.13. 새 업데이트 경험
3.9.14. 시작 메뉴 업데이트
3.9.15. 태블릿 모드 향상
3.9.16. 작업 표시줄 업데이트
3.9.17. 잠금 화면에서 이메일 주소 숨김
3.9.18. 계정 & UAC 다이얼로그 UI 업데이트
3.9.19. 파일 탐색기 아이콘 업데이트
3.9.20. Connected Standby PC에서 배터리 수명 향상
3.9.21. 액션 센터 휠 클릭 지원
3.9.22. Windows 10 Enterprise Edition의 배포 용이
3.9.23. Hyper-V 컨테이너
3.9.24. 새 아이콘 추가
3.9.25. 마이크로소프트 엣지의 오피스 온라인
3.9.26. PC의 피드백 허브의 새 단축키 추가
3.9.27. 손글씨 인식 언어 지원
3.9.28. PC 초기화를 위한 새 툴
3.9.29. 정품 인증 향상
3.11. 기타
3.13. 새로운 기능
3.14. Xbox
3.16. 서피스 허브
4. 현재까지 알려진 문제점
1. 개요[편집]
Windows 10 Redstone 1의 변경 사항을 서술한 문서. 이 업데이트가 이뤄진 시점이 WIndows 10 출시로부터 1년이 되었기 때문에 '1주년 업데이트'라는 이름으로도 불린다. 다음 버전은 Windows 10 Redstone 2이다.
2019년 4월 9일 업데이트 연장 지원이 종료되었다. 다만, RS2 업그레이드를 받지 못하는 클로버트레일 기반 아톰 CPU를 탑재[3]한 일부 기기와, RS1 기반 엔터프라이즈 LTSB 2016 에디션은 계속 누적 업데이트 지원을 받게 된다.
아톰 CPU에 대한 RS1 지원 종료 시기는 2023년 1월 10일이며[4], LTSB 2016의 지원 종료 시기는 2026년 10월 13일이다.
참고로 레드스톤이라는 이름은 자사의 게임인 마인크래프트에 나오는 가공의 광물에서 따온 것으로 보인다.
2. 빌드 일람[편집]
3. 주요 변경사항[편집]
3.1. 추가적인 보안 기능[편집]
- 개인 사용자들은 앱과 웹사이트들에서 Windows Hello를 사용하여 패스워드 없이 안전하게 로그인할 수 있고[5], 진화된 Windows Defender가 탑재된다.
- 90% 이상의 사람들이 보안 문제 때문에 패스워드를 잊어버리면 그 웹사이트를 버리게 된다. 앱에서 Windows Hello 기능을 사용하여 쉽고, 강력한 보안을 충족하며 패스워드를 기억할 필요가 없이 로그인할 수 있다. 또한 마이크로소프트 엣지는 웹사이트를 위한 세계 최초 유일 생체 보안 기능을 탑재한 브라우저가 될 것이다. 또한 이번 업데이트로 PC 잠금을 해제하기 위해 동기화된 다른 장치들로 Windows Hello를 사용하여 풀 수 있어 더 많은 선택지를 제공할 것이다.
- Windows Defender가 주기적인 빠른 검사 기능을 탑재하고 검사를 끝내고 위협을 탐지하면 새로 만든 알림과 결과를 알려줄 것이다.
- 기업 사용자들을 위해서, 다음 2가지 새 보안 기능을 탑재해 현재 최신 위협에서 기업을 보호하는데 도움을 줄 것이다.
- 오늘날 사이버 공격은 더욱 위협적이고 피해가 커 보안 사고 하나당 평균 1200만 달러의 피해를 입힌다, 이들은 기업 전산망 침투, 데이터 유출, 개인 정보 유출, 소비자 신뢰 붕괴 등을 야기한다. Windows Defender Advanced Threat Protection(WDATP)은 고도화된 위협 지능과 공격 감지 기능을 통해 탐지, 조사, 최신 네트워크 공격에 대해 반응한다. 이 서비스는 세계에서 가장 넓은 센서들과 마이크로소프트의 보안 연구원들과 보안 파트너들을 포함한 APT 전문가들에 의해 제공된다. WDATP는 70만 개 이상의 끝점들을 포함하며 전 세계 70 국가의 300개 이상의 기업들에서 시범적으로 사용되고 있다.

- 기업들의 가장 주된 데이터 손실 원인인 데이터 유출 사고에서 보호하기 위해 전에 Enterprise Data Protection이라 알려진 Windows Information Protection을 제공한다. Windows Data Protection은 기업들이 개인적 데이터와 기업의 데이터를 분리해 기업의 데이터가 어딜 가든 보호될 수 있게 한다.
3.2. 마이크로소프트 코타나[편집]
3.3. 마이크로소프트 엣지[편집]
- 마이크로 소프트 엣지 38.14393 항목 참조.
3.4. Xbox 연동 강화와 더 많은 게임들[편집]
현재 게이밍은 사람들이 Windows 10에서만 190억 시간을 게임을 즐기는데 쓸 정도로 엔터테인먼트 분야에서 가장 성장이 빠른 분야이다. 오늘날 게이머들은 모바일 게이밍이 PC나 콘솔 게임과 다르듯이 장치에 고정된 게이밍 환경을 경험하고 있다. 따라서 콘텐츠가 경험들 사이를 다 포괄하지 못하고 있다. 다음 새 기능들이 Xbox One과 Windows 10의 Xbox 앱에 추가되어 Xbox Live에 친구들과 같이 연결되고 즐겨 쓰는 장치에서 더 많은 게임들을 즐길 수 있다.
- Xbox Play Anywhere 프로그램으로 인해 Windows 10 PC나 Xbox One에서 게임을 한 번 사면 진행 상황, 게임 저장, 도전 과제를 공유하면서 둘 다 게임을 즐길 수 있다. 2016년 E3에서 보여준 모든 마이크로소프트 스튜디오 산하 게임들은 Xbox Play Anywhere을 지원하며 윈도우 스토어에서 쉽게 접근할 수 있을 것이다.
- Xbox Play Anywhere 게임들은 Windows 10과 Xbox One의 새 통합된 윈도우스토어에서 제공될 것이다. 원하는 콘텐츠를 더 빠르게 찾을 수 있고 게임과 앱 번들을 구매하거나, 사전 구매 예약, 사전 다운로드와 Xbox Live 골드 같은 구독제를 구매할 수 있다.
- Xbox One에서 코타나 명령을 통해 새 게임을 찾고, 친구들이 무얼 하는지 알 수 있고, 파티 시작, 일반적인 작업들과 "Hey Cortana, Xbox On"을 말해 Xbox One을 킬 수 있다.
- 드디어 언어와 지역이 분리되어 지역과 관계없이 선호하는 언어를 선택할 수 있고, 백그라운드 음악이 지원된다.
- 새 Xbox One S에서 1주년 업데이트를 체험할 수 있다. 일반판 299달러, 2TB 출시 에디션은 399달러이고, 유일한 HDR 게이밍과 4K UHD 비디오와 블루레이를 지원하는 콘솔이다.
3.5. 기타[편집]
3.5.1. Skype 향상[편집]
다른 사람에게 새 스카이프 메시지를 보내려 할 때 왼쪽 아래의 클립 아이콘을 클릭하거나 눌러서 스카이프 메시지에 사진을 붙여서 보낼 수 있다. 또, 카메라 앱을 불러서 사진을 찍어서 사진을 보내거나 위치를 같이 보낼 수 있다. 그룹 메시지를 만들고 보낼 수 있고, 그룹 오디오, 비디오 전화도 할 수 있다. 어두운 테마로 설정할 수 있고, 여러 개의 Skype 계정을 이동할 수 있다. 이제 "어디서나 메시지" 기능의 프리뷰를 쓸 수 있다. Windows 10 PC에서 바로 메시지를 보내고 받을 수 있다.

이 기능을 쓰기 위해
- MS 계정으로 로그인되어야 하고
- 폰에서 - "내 윈도우 장치에서 문자 보내기"를 켜고
- PC에서 어떤 폰으로 메시지를 보낼 것인지 선택해야 한다. PC의 메시지 앱의 설정에서 할 수 있다 (아래 스크린샷 참조).


3.5.2. 지도 앱 업데이트[편집]
지도 앱 업데이트를 통해 더 가볍고, 확장 가능하고, 일관된 UI와 그 아래의 아키텍처의 향상점과 새 기능들을 추가했다고 한다.

- 언제 어디서나, 폰에서도 탭 한번으로 검색하고 방향을 찾을 수 있다. 특히 한손 사용에서 좋다.
- 동시에 여러 검색들과 방향들을 찾을 수 있고, 같은 지도에서 장소들이 레이어에 정리되어 있어 장소들 사이를 왔다갔다할 수 있다.
- 이제 검색 결과, 방향, 그리고 장소 정보를 최소화해 쉽게 볼 수 있게 한 상태에서도 지도 자체를 더 크게 볼 수 있다.
- 지도에서 바로 검색 결과들이 레이블된다. 더이상 맵과 리스트를 맞춰주던 숫자들은 없다고 한다.
- 코타나가 이제 내비게이션도 수행한다.(코타나가 켜져 있다면)
- 근처 검색 논리를 향상시켜 더 나은 결과들을 볼 수 있다.
- 3D 도시 리스트에 당신이 좋아하는 도시를 검색할 수 있는 기능을 추가해 더이상 원하는 도시로 가기 위해 스크롤링할 필요가 없어졌다.
- 이제 즐겨찾기에 오프라인에서도 접근할 수 있고 메모할 수 있다.
- 내비게이션 디자인을 업데이트 해 더 멋지게 보이고 가로모드에서도 잘 보일 것이다.
3.5.3. 알람 및 시계 앱 업데이트[편집]
알람 및 시계 앱을 업데이트 해 새 인라인 시간 선택 UI와 알람과 타이머 생성과 편집 UI를 향상시켰다.

3.5.4. 피드백 허브[편집]
참가자 허브와 윈도우 피드백 앱을 합쳐서 피드백 허브라는 앱으로 바꿨다. 피드백 허브는 PC와 Mobile 둘 다 이용할 수 있다. 피드백 허브는 전의 두 앱들의 좋은 점들을 다 모으고 몇 개의 새 기능들을 추가했다. 피드백 허브를 처음 열면, 위쪽에 검색 박스가 있어 쉽게 피드백 아이템들을을 찾고 투표하거나 새 피드백을 할 수 있다. "새 기능" 아래에 하나의 피드로 발표와 퀘스트가 같이 보여질 것이다. 새 피드백을 보낼 때, 설명 칸을 추가해 피드백의 자세한 설명을 해서 보낼 수 있다. 그리고 위에 간략한 제목을 달아 피드백을 정리할 수 있다. 예를 들어, 문제들을 다시 재현하기 위한 설명이나, 새 기능을 제안할 때 더 많은 정보들을 보여줄 수 있다. 그리고 이제 MS 직원들이 당신의 피드백에 댓글을 달 수 있다! 피드백 브라우징 경험은 계속 있어서, 그냥 왼쪽 내비게이션 메뉴에 피드백 탭으로 가면 된다. 이제 새 통합된 앱에 기능을 추가하기 시작했다고 한다. 그래서 피드백 허브에 대한 피드백을 하고 싶으면 앱과 게임 > 피드백 허브에서 당신이 생각하는 것을 말하면 된다. 이제 새 피드백을 만들면, 피드백 허브가 제목과 설명을 토대로 카테고리와 서브 카테고리를 제안할 것이다. 만약에 그 제안이 맞다고 생각되면, 클릭해서 메뉴를 채우고 바로 엔지니어들에게 보낼 수 있다.

- 피드백 허브에서 코멘트하기: 빌드 2016에서 발표한 것처럼 피드백 허브에서 피드백에 코멘트를 할 수 있다. 이미 엔지니어링 팀에서 한 대답을 볼 수 있다. 이제 코멘트 쓰레드에서 가장 맨 위에 있어서 쉽게 피드백에 대해서 얘기할 수 있다. 피드백에 투표하는 것 말고 피드백에 코멘트도 할 수 있다. 이 기능을 통해 완화 요소나 제안을 토론할 수 있다. 또한, 문제들에 대한 새로운 정보들을 공유할 수 있다. 그리고, 앱 & 게임 > 피드백 허브에서 토론에 참여할 수 있다.

- 피드백 허브에 댓글 달기 : PC에서와 같이, 폰의 피드백 허브에서 피드백에 대해 코멘트를 할 수 있다. 또한 당신이 한 피드백에 윈도우 엔지니어링 팀에서 준 반응도 볼 수 있다. 그래서 피드백에 투표하는 것 말고도, 댓글을 달 수 있다.
- 피드백 허브가 마이크로소프트의 답변을 보여준다: 피드백에 짧은 상태 태그를 붙여서 마이크로소프트에서 어떻게 대응하고 있는지 알 수 있다. 태그들은 피드백에 대해 직원들이 작업하고 있는지 아니면 변경 사항이 있는지 그 상태를 짧게 알려준다. 자주 태그들이 팀이 어떻게 대응하고 있는지 더 자세하게 설명하는 "마이크로소프트 답변" 코멘트와 함께 보여질 것이다. 이 변경은 "접수됨" 태그를 교체해서 피드백에서 더 많고 쓸모있는 정보들을 얻을 수 있다!

3.5.5. 이모지 업데이트[편집]
유니코드 표준에 맞으면서 마이크로소프트 디자인 언어에 맞게 전체 폰트 기반 이모지를 업데이트했다.

새 이모지들은 자세하게, 표현적이고, 즐겁게 보이도록 디자인되었다. 크게 만들어서 모든 픽셀을 쓰려 노력했고, 바깥쪽에 2픽셀의 여유를 둬서 배경에 상관없이 잘 보이게 했다고 한다.

다양한 사람들의 피부 색상에 맞춰서 여러 색깔로 피부를 표현했다고 한다.
3.5.6. 액션 센터 향상[편집]
액션 센터에서 어떤 앱 알림이 더 중요한지 선택할 수 있다. 장치에서 각각의 앱의 알림 설정을 설정 > 시스템 > 알림 및 액션에서 할 수 있다. 그냥 특정 앱을 클릭하거나 탭해서 알림 설정을 바꿀 수 있다. 액션 센터의 알림을 보통-높음-우선과 같이 3단계로 설정할 수 있다. 그리고 앱마다 몇 개의 알림을 보여줄 것인지도 설정할 수 있다. 기본값은 앱당 3개이다. 앱이 3개 이상의 알림을 보여주면, 클릭하거나 탭해서 확장시켜 앱의 모든 알림을 볼 수 있다, 이 기능은 참가자들이 가장 많이 요구한 사항이었다고 한다.
- 액션 센터 & 알림 향상
- 액션 센터 진입점 향상: 액션 센터 아이콘이 작업 표시줄의 오른쪽 코너로 옮겨서 다른 아이콘들과 다르게 보이도록 해서 쉽게 상호작용할 수 있게 했다. 놓친 알림들의 개수를 보여주는 뱃지를 추가했고, 어느 앱에서 알림이 왔는지 알기 쉽게 하기 위해 아이콘 밑에 애니매이션을 추가했다(알림을 보낸 앱의 로고를 보여줌).

- 액션 센터의 UI 변경: 액션 센터의 각각의 앱 알림들이 알림마다 앱 아이콘을 반복적으로 보여주지 않고 그 앱에 대한 모든 알림들의 그룹으로 묶여서 보여지고 제목에만 아이콘이 보일 것이다. 이 변경으로 액션 센터에 더 많은 공간을 확보할 수 있고 더 많은 내용을 보여줄 수 있다.

- 액션 센터 진입점 향상: 액션 센터 아이콘이 작업 표시줄의 오른쪽 코너로 옮겨서 다른 아이콘들과 다르게 보이도록 해서 쉽게 상호작용할 수 있게 했다. 놓친 알림들의 개수를 보여주는 뱃지를 추가했고, 어느 앱에서 알림이 왔는지 알기 쉽게 하기 위해 아이콘 밑에 애니매이션을 추가했다(알림을 보낸 앱의 로고를 보여줌).

- 액션 센터에 코타나 알림: 코타나가 알림을 보고 일정 충돌 같이 중요한 것을 놓치지 않았는지 알려줄 것이다.

- 액션 센터에서 빠른 액션 커스텀 가능: 액션 센터에 보이는 빠른 액션들을 추가, 제거, 재배치할 수 있다. 빠를 액션을 설정하기 위해서는 그냥 설정 > 시스템 > 알림 및 액션에 가면 된다. 이 설정 페이지에서 액션 센터에 보이는 빠른 액션의 복제본을 볼 수 있고, 빠른 액션들이 어디에 있을지 간단하게 누르고 고정시켜 조정할 수 있다. 빠른 액션을 추가/제거하기 위해서 빠른 액션들을 켜고 끌 수 있는 링크를 그릳드 밑에 만들었다. 윈도우 10 폰들을 위한 모바일 프리뷰 빌드에서 보여줬던 기능을 PC에도 가지고 왔다.

- Wi-Fi 빠른 액션 변경: Wi-Fi 빠른 액션이 Wi-Fi를 켜고 끄는 것에서 빠로 "연결 가능한 네트워크" 플라이아웃으로 보내준다. 이걸 혼동하던 참가자들과 소비자들로 부터 많은 피드백을 받아서 변경하는 것이다.
- 알림 개편: 액션 센터가 이제 라이브 타일과 비슷하게 다양한 레이아웃을 보여주는 알림을 지원한다. 이미지를 가진 알림들이 이제 더 크게 보여질 것이다. 알림들이 이제 "히어로 이미지"라는 더 큰 이미지를 보여주는 콘텐츠를 보여줄 수 있다.
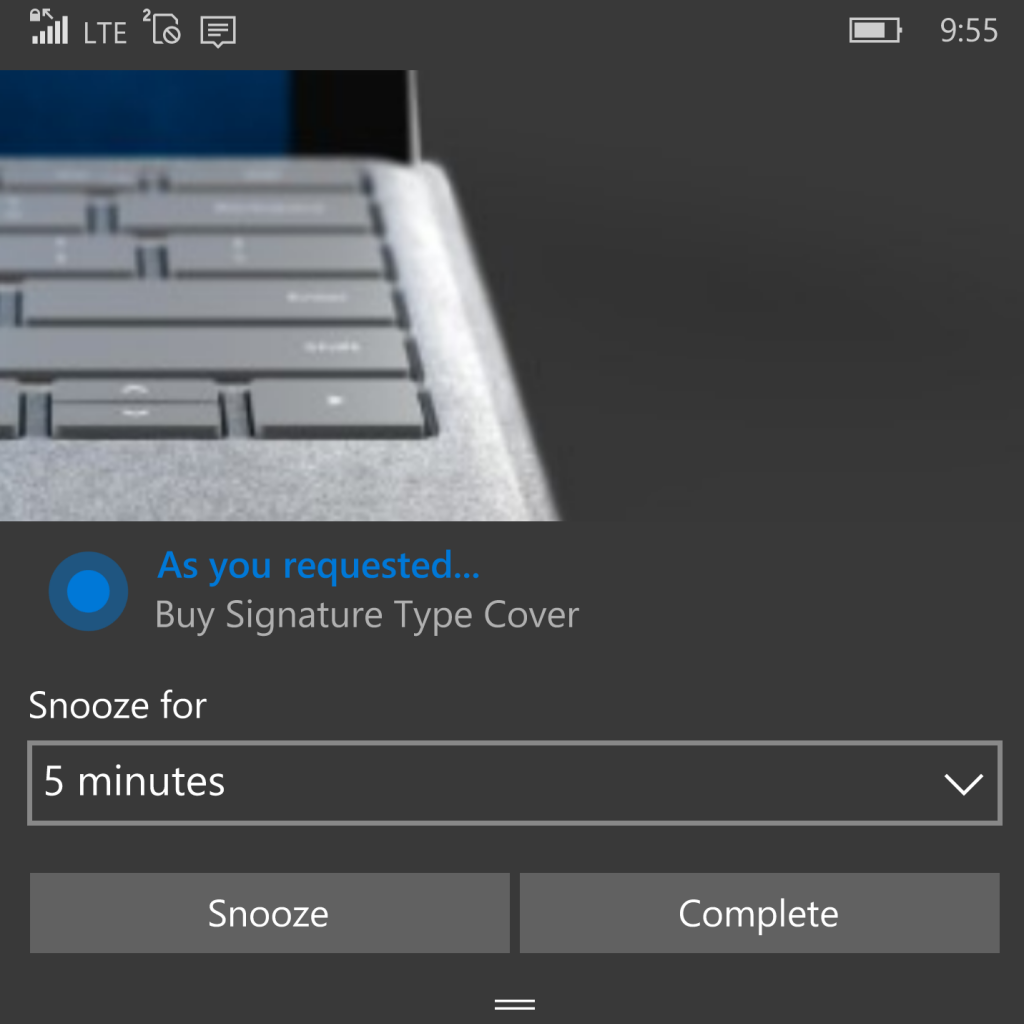
- 네트워크 바로 가기 아이콘을 바꿔서 좀 더 네트워크 플라이아웃의 시작점처럼 보이게 했다(예전에는, 여기는 전역 아이콘이었다)

3.5.7. 설정 앱[편집]
- Windows Update 설정 업데이트: 이제 장치가 가장 많이 사용되는 시간을 설정 > 업데이트 및 보안 > Windows Update에서 설정할 수 있다. Windows Update가 자동으로 이 시간대를 피해서 업데이트를 설치할 것이다.
- 각 설정 페이지에 아이콘 추가: 설정 앱의 모든 페이지가 이제 개별적인 아이콘을 가지게 된다. 이 아이콘들은 시작 화면에 설정 페이지를 고정시킬 때도 보인다. 설정 앱의 검색 박스에 타이핑하면 페이지 추전 드롭다운 플라이아웃이 나오게 했다. 이 변경 사항들이 설정들을 쉽게 찾는데 도움을 줄 것이다.
- 윈도우 참가자 프로그램 설정 페이지: 윈도우 참가자 프로그램 설정을 고유의 설정 페이지로 이동시켰다. 여기서 윈도우 참가자 프로그램에 참가할 수 있고 (아니면 참가자 프리뷰 빌드를 더 이상 받지 않을 수도 있다) 그리고 어느 배포에 있을 지 결정할 수 있다. 빌드 14327과 그 이후 모바일 빌드에서 이제 윈도우 참가자 앱이 필요하지 않다. 이 새 페이지로 가고 싶으면 설정 > 업데이트 및 보안 > 윈도우 참가자 프로그램에 가면 된다.

- 네비게이션 페이지가 밝은 모드에서 하얀색이고 어두운 모드에서 검은색을로 보인다. 또, 작은 색상 사각형을 추가해(프로파일의 액센트 색상과 같음) 설정 페이지를 잘 보이게 할 수 있다. 왼쪽 위의 홈 버튼을 아무페이지에서 누리면 설정 홈페이지로 돌아간다. 그리고 페이지 이름 텍스트 크기를 약간 늘리는 등 몇몇 UI를 다듬었다.

- 배터리 설정과 배터리 절약 경험 업데이트: 설정의 "배터리 세이버"를 "배터리"로 바꿨다. 배터리 세이버를 포함한 모든 배터리 관련 설정은 하나의 시작점에서 시작해야 UX를 간단하게 할 수 있을 것이라 생각했기 때문이라고 한다.

- 그리고 자세한 배터리 사용 페이지를 업데이트해서 이제 다음 페이지로 넘어가지 않고 각 앱마다 백그라운드 설정을 관리할 수 있고, "Windows에서 관리"라는 새 백그라운드 설정 옵션을 쓸 수 있다.

- 이 옵션을 통해, 배터리 세이버가 켜지면 앱이 백그라운드에서 도는 것이 멈추는 것 뿐만 아니라, 얼마동안 쓰지 않았거나 시작 화면에 고정된 앱들 중 배터리를 많이 쓰는 것들은 다시 앱을 켜기 전에 일시적으로 꺼질 것이다. 그리고 Windows Phone 8.1에 있던 배터리가 20% 미만이면 자동으로 배터리 세이버가 켜지는 기능을 다시 집어넣었다고 한다. 이는 참가자들이 많이 원했던 기능이라고 한다.
3.5.8. 잠금 화면 향상[편집]
- 잠금 화면에 미디어 컨트롤 추가: 미디어 컨트롤이 잠금 화면의 우측 아래에 앨범 아트와 현재 재생 중인 노래와 함께 보인다.

- 폰의 화면이 켜져 있으면, 미디어 컨트롤이 잠금화면의 위에 배치될 것이다.

3.5.9. 앱 업데이트[편집]
- 앱용 웹사이트 : 빌드 2016에서 발표한 것처럼, 특정 웹사이트들이 앱으로 리다이렉트될 것이다. 아직 그런 앱이 없지만, 설정 > 시스템 > 웹사이트용 앱 이란 새 페이지를 추가해 이를 관리할 수 있게 했다.
- 윈도우 스토어 업데이트: 스토어 업데이트(버전 11606.1000.43.0)이 배포되었고, 성능을 향상시켜 스토어가 깨지거나 장치의 리소스를 너무 많이 사용하지 않게 했다. 스토어에서 전체적인 탐색과 앱 페이지 방문이 향상된 것을 볼 수 있을 것이다.
- Outlook 메일 & 달력 업데이트: 2016년 3월 9일에 Outlook 메일 & 달력 앱들을 업데이트했다. Outlook 메일에서, 메시지 리스트에서 메시지 미리보기 텍스트를 끌 수 있다(설정 > 읽기 > 대화에서 "미리보기 텍스트 보여주기"를 끄기). 메시지를 클릭한 후 우클릭 메뉴가 나온 뒤에 "정크로 이동하기"를 누르면 빠르게 정크 이메일로 보낼 수 있다. Outlook 달력에서는 모임 알림에서 바로 다른 사람들에게 늦을 것이라고 알려줄 수 있다.

3.6. 데스크톱[편집]
 자세한 내용은 Windows 10/버전/Redstone 1/데스크톱 문서를 참고하십시오.
자세한 내용은 Windows 10/버전/Redstone 1/데스크톱 문서를 참고하십시오. 3.7. 윈도우 잉크[편집]
윈도우 잉크를 통해 디지털 세계로 바로 원하는 것을 쓸 수 있다. (기존의 Win32기반의 스티커노트 (시작 → 모든 프로그램 → Windows 보조프로그램 → 스티커 노트 또는 시작 → 사용자가 설치한 앱 → 스티커노트)를 스타일UI로 포팅한 것이다. 몇몇 기능이 빠졌다.)
- 빠르고 쉽게 노트하고, 스크린샷에 스케치하고, 아이디어를 적을 수 있다.
- 스마트 스티커 노트는 비행기 시간 알려주기나 지도 앱으로 방향 알려주기 같은 일반적인 작업들을 할 수 있다.
- 오피스에서 손글씨 사용, 마이크로소프트 엣지에서 잉크 주석 추가, 또는 지도 앱에서 길 그리기 같은 잉크 전용 기능들이 추가된다.
3.8. 교육기관용 기능[편집]
다음 툴들을 통해 교육자들이 쉽고 더 빠르게 컴퓨터들을 설정할 수 있다.
- 이번 업데이트를 통해 배포 프로세스가 더 간단해진다. 교사들을 전문적인 IT 지원 없이도 장치를 쉽게 3단계로 설정할 수 있다. "학교 PC 설정"앱으로 '장치 공유 카트'를 설정할 수 있다.

- 전문적인 IT 지이 있는 학교들에는 새 윈도우 이미징과 설정 디자이너 툴로 몇 분 안에 공유된 장치들을 설정할 수 있다.
- Windows 10은 평균 최초 로그인에 26초, 그 다음 로그인들에는 6초만 걸리므로 공유된 장치들을 사용하는 교실들에서 생산성이 올라갈 것이다.
- '시험 치기' 앱을 통해 브라우저 기반 잠겨진 환경을 제공해 안전한 온라인 시험을 생성할 수 있다. 이는 학생들이 복사/붙여넣기, 파일 접근, 또는 다른 방해요소에 접근하지 못하게 할 수 있다. 간단한 퀴즈를 위해 앱이 교사들이 좋아하는 보충 사이트에 연결되어 디지털 보충 자료를 제공할 수 있다.
3.9. 기타[편집]
3.9.1. 로그온 경험 업데이트[편집]
PC에서는 잠금화면과 로그온 화면의 배경화면이 달랐다. 이제 이 두 화면을 합쳐서 잠금화면의 배경화면으로 통일할 것이다. 모바일의 그것과 비슷해지는 것이다. 만약에 개인적으로 잠금화면의 배경화면을 설정했으면, 이제 이 화면을 잠금화면과 로그온 화면 둘 다 볼 수 있다. 만약에 Windows Spotlight을 쓰고 있다면, 이 변화는 나중의 빌드에서 볼 수 있을 것이다. 그리고 잠금화면과 로그인 사이의 전환을 부드럽게 하기 위해 노력을 하고 있다고 한다.
3.9.2. 일본어 IME 향상[편집]
- 일본어 IME의 성능과 추천 향상: IME의 타자 반응의 성능을 향상시켰고, 더 부드러운 타자 경험을 느낄 수 있을 것이다. 그리고 예측 기능을 향상시켜 예측 리스트에서 더 많은 후보들을 고를 수 있다.
- 일본어 한손 가나 터치 키보드
이제 일본어 텍스트 타이핑에 한손 가나 터치 키보드를 쓸 수 있다. 모바일 장치와 같은 방법으로 입력할 수 있다. 한손 키보드는 풀사이즈 터치 키보드보다는 작아서 데스크톱을 그렇게 많이 가리지 않는다. 또, 데스크톱의 어디에도 배치할 수 있어, 왼손으로 입력하고 싶으면, 한손 키보드를 왼쪽에 놓으면 된다.

- 일본어 손글씨 입력 캔버스 : 이제 일본어도 손글씨로 입력할 수 있다. 일본어를 입력하고 싶은 사람들에게 자연스러운 텍스트 입력 방법을 제공해준다. 쓰인 글씨 편집(예를 들어 잉크 텍스트 지우기, 바꾸기 등)을 펜으로 쉽게 할 수 있다.

- 일본어 IME 예측 능력 향상: 여러 포맷의 일자를 찾을 때 예측 추천 창을 탭 키로 아래쪽을 늘릴 수 있다. 텍스트가 길 때 변환 결과도 예측 추천 창에 나온다.

- 일본어 IME 타이핑 히스토리 관리 향상: 이제 타이핑 히스토리를 일시적인 저장소에 저장하고 자동으로 지워서 다른 사람들에게 IME 추천 창을 보여주지 않게 할 수 있다. IME 모드 안내자의 컨텍스트 메뉴에서 켤 수 있다. 타이핑이 끝나고 그 메뉴에서 모드를 끄면 일시 저장소가 삭제된 채로 쓸 수 있다. 이 기능은 마이크로소프트 엣지와 인터넷 익스플로러의 InPrivate 브라우징에서 자동으로 켜진다.

- 일본어 IME 클라우드 추천 향상: IME UI가 이제 클라우드 추천을 보여준다. Bing 기반 클라우드 단어 추천을 사용할 수 있을 때 추천 창에 나올 것이다. 플라이아웃은 설정으로 연결되고, 클라우드 추천을 사용할 수 있도록 할 것이다.

3.9.3. WDDM 2.1 적용[편집]
- 셰이더 모델 6.0 지원
- DXGI 1.5 지원
- HDR10 지원
3.9.4. DirectX 11.4 API의 기능 추가[편집]
UHD 환경을 위한 HDR10 포맷이 추가 지원되었다.
3.9.5. 사진 앱에 스웨이 기능 추가[편집]
사진 앱안의 앨범에서 "스웨이로 자신의 이야기 말하기"버튼을 늘러 스웨이 기능을 쓰면, 앨범이 즉시 반응형, 웹 기반 스웨이에 추가되어 섹션 제목, 텍스트 내래이션, 자막, 그 외 자신의 이야기를 더 부드럽게 보여줄 수 있는 많은 것들을 집어넣을 수 있다. 더 자세한 내용은 여기를 참조하면 된다.
3.9.6. 한국어 자판 레이아웃 변경 기능의 추가[편집]
설정(windows + i) → 시간 및 언어 → 지역 및 언어 → 한국어 → 옵션 으로 들어가서 레이아웃 변경 단추를 누르면, 101키A(ALT로 한영 변환), 101키C(SHIFT-SPACE로 한영 변환), 103키 등을 선택할 수 있다.
3.9.7. Windows Subsystem for Linux[편집]
윈도우에서 리눅스의 Bash를 정식으로 구동할 수 있다. 이를 하기 위해서는, 설정 > 업데이트 & 보안 > 개발자에서 개발자 모드를 켜면 된다. 그리고 "윈도우 기능"을 검색해서 "윈도우 기능 추가/제거"를 선택하고 Windows Subsystem for Linux(Beta)를 켜면 된다. Bash가 설치되면, 명령창에서 bash를 치면 된다. 더 많은 정보는 여기에서 확인하면 된다.

이후 윈도우 블로그에서 밝힌 바에 따르면, Windows Subsystem for Linux는 아파치 HTTP 서버나 NGINX 등을 이용하는 프로덕션 서비스가 아니라 리눅스 환경에서의 빌드 및 테스트 작업을 보다 용이하게 만들기 위해 개발되었다고 한다. 즉 실제로 서버를 돌리는 건 네이티브 리눅스에서 하되, 개발 환경 구축은 리눅스 하위 시스템을 이용하여 윈도우로 전부 통합시키는 것이 MS의 목표라고 할 수 있겠다.
3.9.8. 명령창 프롬프트 UI 개선[편집]
명령창 프롬프트에서는 고-DPI 디스플레이 PC에서 창 스케일링 향상, 나아진 폰트 선택과 국제 문자 렌더링, 몇몇 커서 렌더링과 숨기기 향상, 향상된 배경 색깔 색칠, nano와 EMACS 에디터 스크롤링 향상을 포함해서 몇몇 부분을 향상시켰다. 더 많은 향상점들은 여기에서 볼 수 있다.
3.9.9. 설정 앱 업데이트[편집]
- 펜 설정 페이지 업데이트: 설정 > 장치 > 펜에 있는 펜 설정 페이지를 업데이트해 펜 바로가기(한 번 클릭해 OneNote 풀기), 펜을 쓸 때 터치 입력 무시 옵션, 윈도우 잉크 작업 공간 설정들을 설정할 수 있다. 터치 키보드와 손글씨 패녈 설정이 분리되었고, 이제 펜을 쓸 때 터치 입력을 무시하는 것을 고를 수 있다.
- 앱 관리 향상: 설정 > 앱 및 기능에서 앱이 안 좋은 상태로 가면 리셋을 할 수 있게 했다. 앱이 나쁜 상태에 있고 데이터를 지우고 다시 시작하고 싶을 때 유용하다. 설정 > 앱 및 기능의 앱에 "고급 옵션"을 선택해서 리셋 버튼을 볼 수 있다. 모든 앱들이 리셋을 지원하지 않는다. 앱이 빌드 2016에서 발표한 기능들을 지원하면 앱 애드온과 DLC도 관리할 수 있다. 아직 스토어에 애드온이나 DLC를 지원하는 앱들이 없기 때문에 그런 앱들이 출시될 때까지 관심을 가져주기 바란다.

- 개인화 향상: 설정-개인 설정-색 에서 윈도우 전체에 적용되는 밝음, 어두움 선택을 추가.
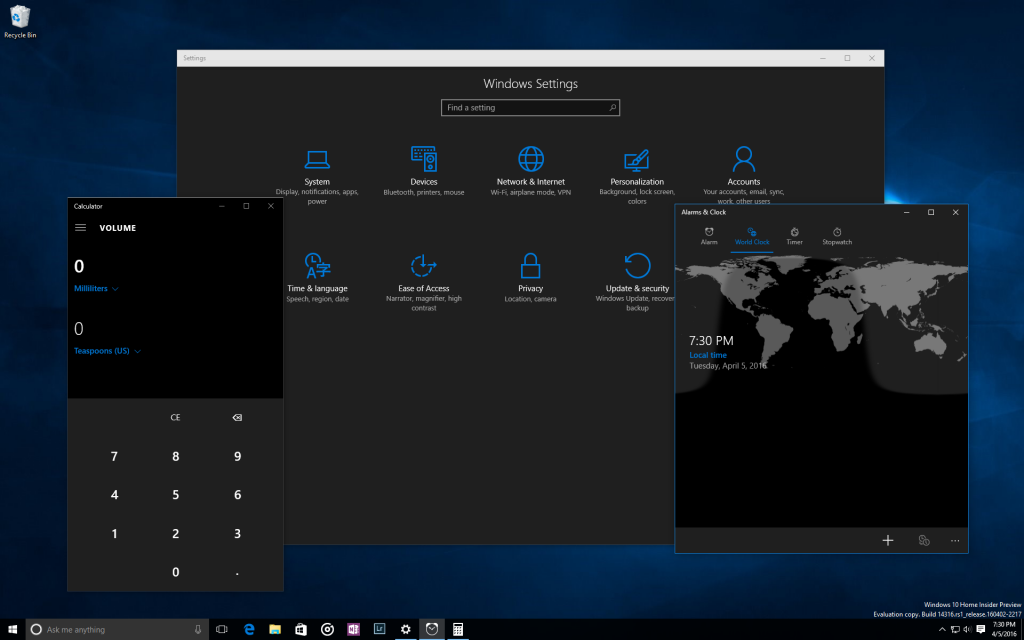
어두움 모드로 바꾸면, 설정, 스토어, 알람 & 시계, 계산기와 OS 테마 변경을 지원하는 UWP 앱들이 어두움 모드로 보여질 것이다. 몇몇 독자적인 테마 설정을 가지고 있는 UWP 앱들은 이 설정에 영향을 받지 않는다.

또, 설정 > 개인화 > 색상에서 앱 제목 바에서만 색상을 보여주기와 시작, 작업 표시줄, 액션 센터에서 색상을 보여주는 옵션을 추가했다.
3.9.10. 새 PC 접속 경험[편집]
새 연결 앱을 통해, 폰의 컨티뉴엄 경험을 독이나 미라캐스트 어댑터 없이 PC로 옮길 수 있다. 단, 컨티뉴엄 지원하는 윈도우 10 폰이 필요하다. 또한, 미라캐스트가 지원되는 PC에 연결하면 그 PC에서 다른 PC로 독이나 미라캐스트 어댑터 없이 보여줄 수 있다. 연결 앱이 USB 케이블로 PC에 연결할 것인지 물어보지만, 이는 버그이며 앱은 오직 무선으로 PC에 연결할 수 있다. 아직 이 기능은 프리뷰에 있어서 더 많은 작업이 필요하다고 한다.

3.9.11. 가상 데스크톱 향상[편집]
이제 창을 고정시켜 모든 데스크톱에서 사용할 수 있게 했다. 이를 하기 위해서 작업 창을 켜고 고정하고 싶은 창을 우클릭 한 후 "모든 데스크톱에서 이 창 보여주기"를 선택하면 된다. Skype나 Groove 음악을 고정해서 항상 손가락에 있도록 할 수 있다. 만약에 멀티 모니터 시스템이면, 어떤 데스크톱으로 바꿔도 두 번째 모니터에 이메일 앱을 고정시킬 수 있다.
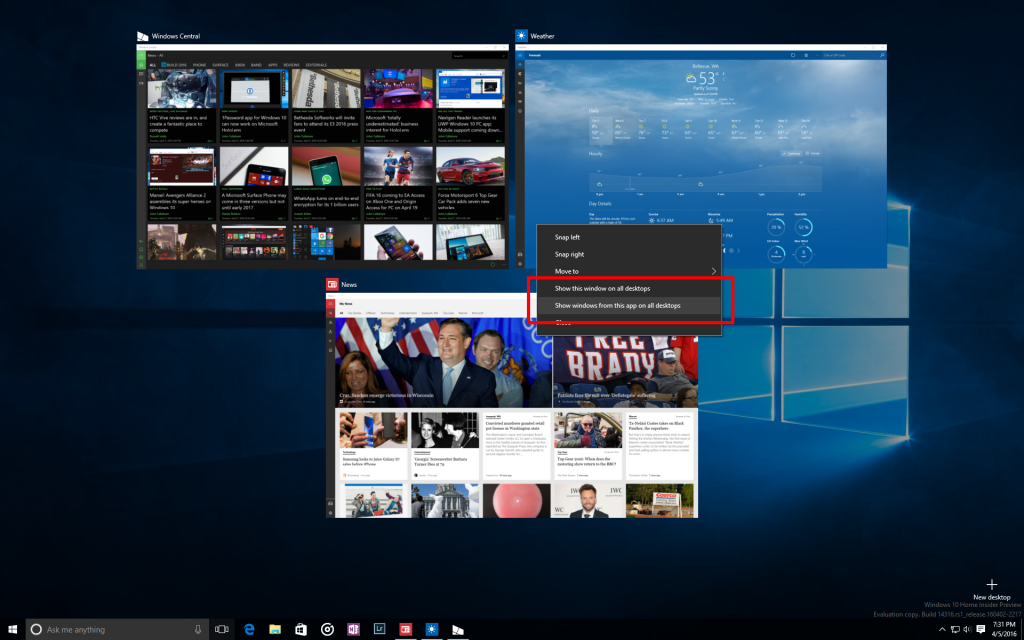
3.9.12. 터치 패드로 데스크톱 탐색[편집]
가상 데스크톱 유저는 이제 터치 패드로 데스크톱들 사이를 오갈 수 있다. 이를 하기 위해서는, 터치패드에 네 손가락으로 왼쪽/오른쪽으로 쓸면 된다. 이 방법으로 데스크톱들을 왔다갔다해볼 수 있다. 만약에 두 인접한 데스크톱들에 접근하고 싶다면 손가락을 아래로 내리고 앞뒤로 드래그를 하면 된다. 서피스 북이나 서피스 프로 4 타입 커버 같은 4개 이상의 손가락을 지원하는 정밀 터치패드가 있어야 한다. 이 제스처들은 윈도우 10에서 지원된다.
3.9.13. 새 업데이트 경험[편집]
만약에 PC가 새 빌드 업데이트를 설치하면, 새로운 설치 경험을 볼 수 있을 것이다. 이는 Windows Update에서 업데이트 설치하는 경험을 좀 더 다듬은 것이다.

3.9.14. 시작 메뉴 업데이트[편집]
PC, 태블릿, 모바일에 걸쳐 앱들을 효율적으로 잘 찾기 위해 윈도우 10의 시작 화면 경험을 향상시켰다.

많이 쓰는 앱 리스트와 모든 앱 리스트를 하나의 뷰로 통합시키고 UI의 맨 위로 올려서 클릭과 스크롤을 줄였다. 이제 모든 앱 리스트를 시작 메뉴에서 한 번의 클릭으로 접근할 수 있다. 또한 전원, 설정, 파일 탐색기 같은 중요한 기능들은 시작 메뉴의 왼쪽에 항상 보이게 했고, 최근 추가됨 섹선을 업데이트해 종전의 1개에서 3개의 항목을 보여주고, 확장시켜 모든 새 앱들의 리스트를 볼 수 있다.
마지막으로, 시작 화면에 보이도록 설정한 폴더들(설정 > 개인화 > 시작 화면 에서 설정한 문서나 사진 폴더 등)이 이제 시작 화면에 바로 보여져서 더이상 햄버거 버튼을 누르지 않아도 접근할 수 있다.
3.9.15. 태블릿 모드 향상[편집]
태블릿 모드가 좀 더 몰입적이고 화면 크기를 잘 활용할 수 있게 몇몇 기능들을 추가했다.
- 시작 화면 안에 풀스크린 모든 앱 리스트: 태블릿의 시작화면에서 풀스크린 모든 앱 리스트를 다시 가져왔다. 참가자들로부터 가장 많은 요청을 받았다고 한다. 풀스크린 모든 앱 리스트를 그리드같이 보이게 구현해서 태블릿의 시작 화면의 추가적인 공간에 대한 이득과 효율을 얻을 수 있다고 한다. 특히, 밀도와 "스캔 가능성"(얼마나 빨리 리스트에서 앱을 찾을수 있는가) 사이의 균형을 찾기 위해 노력했다고 한다. 시작 화면의 왼쪽에 옵션을 제공해 시작 화면의 고정된 타일들과 모든 앱 리스트를 쉽게 왔다갔다 할 수 있게 했다고 한다.

- 태블릿 모드에서 작업표시줄 자동 숨김: 이제 태블릿 모드에서만 작업 표시줄이 자동으로 숨도록 설정할 수 있다. 작업 표시줄을 숨겨서 앱들이 전체 스크린을 쓸 수 있어서 몰입된 경험을 느낄 수 있다. 이 설정은 설정 앱에서 시스템 > 태블릿 모드에서 찾을 수 있다. 작업 표시줄이 숨어 있을 때, 화면의 아래쪽을 쓸면 나타날 것이다. 한 번 더 하면 사라질 것이다.
3.9.16. 작업 표시줄 업데이트[편집]
- 달력과 작업 표시줄 시계 통합: 이제 달력 이벤트를 원클릭으로 확인할 수 있다 - 달려 앱에 당신의 계정을 연결한 뒤에 하루 스케쥴을 작업 표시줄 시계 플라이아웃에서 확인할 수 있다. 플라이아웃의 이벤트를 클릭하면, 달력 앱의 이벤트의 자세한 정보로 넘겨줄 것이다. "+" 버튼으로 새 이벤트를 추가할 수 있다.

- 모든 모니터의 작업 표시줄에 시계 표시: 게이밍 커뮤니티에서 많은 요청을 받았다. 멀티 모니터 환경에서 모든 디스플레이에 작업 표시줄을 보이게 했다면, 각각의 작업 표시줄에서 시계가 보일 것이다.
- UWP 앱을 위한 작업 표시줄 뱃지: 액션 센터와 라이브타일에 더해서 작업표시줄에 있는 UWP 앱에 뱃지를 볼 수 있다. 이 뱃지들은 각각의 앱에 최적화된 작은 알림들이다. 예를 들어, 메일 앱 뱃지는 보지 않은 이메일 갯수를 보여준다. 알람 & 시계 앱의 뱃지는 활성화된 알람의 갯수를 보여준다. 날씨 앱의 뱃지는 주변에 날시 경보가 있는지 알려준다.

- 작업 표시줄 설정이 설정 앱에 포함: 작업 표시줄 설정을 설정 앱으로 옮겼다. 설정 > 시스템 > 작업 표시줄로 가거나 작업 표시줄을 우클릭해 설정 앱의 작업 표시줄 페이지로 바로 갈 수 있다. 그리고, 코타나를 통해 검색해도 이 설정들이 드러나게 했다.
- 작업 표시줄에서 여러 개의 재생 장치 관리: 볼륨 플라이아웃이 여러 개의 오디오 출력 장치들 사이를 왔다갔다 할 수 있게 업데이트 되었다. 현재 오디오 출력에서 화살표를 눌러서 다른 사용 가능한 출력 장치들을 보고 확장할 수 있다.

- 작업 표시줄에서 파일 탐색기 사라짐
3.9.17. 잠금 화면에서 이메일 주소 숨김[편집]
잠금 화면에 이메일 주소가 표시되는 것에 대해 불만족하는 피드백이 많았다고 한다. 그래서 이메일 주소가 기본적으로 숨겨진다. 만약에 잠금 화면에서 이메일 주소를 보고 싶다면 설정 > 계정 > 로그인 옵션 > 개인 정보에서 바꿀 수 있다.
3.9.18. 계정 & UAC 다이얼로그 UI 업데이트[편집]
만약에 계정 비밀번호를 입력하거나 프로그램 권한 상승을 위한 프롬프트가 나올 때 다이얼로그가 바뀐 것을 볼 수 있다. 한국어판의 경우 "~하시겠습니까?" 대신 "~하시겠어요?"라는, 좀 깨는 표현으로 바뀌었다.[6] 계정 비밀번호를 입력할 때, Windows Hello, PIN, 인증서, 비밀번호로 입력할 수 있다.


UAC 창도 어두운 테마를 지원한다. 헤더 색상은 알 수 없는 게시자의 경우 노란색으로, 신뢰할 수 있는 게시자의 경우 파란색으로 나온다.

이외에도 UAC가 더 이상 차단된 게시자의 앱을 실행시킬 수 없게 되었다. RS1 이전까지는 사용자가 원한다면 실행시킬 수 있었다.
3.9.19. 파일 탐색기 아이콘 업데이트[편집]
참가자 피드백에 기반하여, 파일 탐색기 아이콘에 색깔을 더 넣는 방향으로 업데이트했다.

3.9.20. Connected Standby PC에서 배터리 수명 향상[편집]
배터리 세이버에서 쓰인 기술을 Connected Standby 상태의 PC에도 적용시켜 인터넷에 연결되어 있고 통신을 할 수 있는 상황에서도 몇몇 낮은 중요도의 활동들을 실행시키지 않게 했다. 그 효과로 서피스나 다른 Connected Standby PC에서 더 일관되고 향상된 배터리 대기 시간을 경험할 수 있을 것이다.
팁: 만약에 PC에서 Connected Standby가 돌아가는지 알고 싶으면 관리자 명령창에서 “powercfg /a” 명령어로 알 수 있다. 리스트의 첫번째 상태가 “Standby (S0 Low Power Idle) Network Connected”이면 Connected Standby 사용 가능한 PC이다.
만약에 이 기능에 대해 문제가 있다면(Connected Standby가 작동해야 하지만 그렇지 않다거나) 2가지 옵션이 있다.
1. 설정 > 시스템 > 배터리에서 Connected Standby에서도 작동하게 하고 싶은 앱을 골라서 백그라운드에서 "항상 허용"으로 킨다.
2. 만약에 예전의 Connected Standby로 완벽하게 돌아가고 싶다면, 관리자 명령창에서 다음 명령을 입력하면 된다.
powercfg /setdcvalueindex SCHEME_CURRENT SUB_ENERGYSAVER ESPOLICY 0
powercfg /setactive scheme_current
노트: 다시 새 Connected Standby로 돌아가고 싶으면 똑같은 명령어를 입력하면 된다. 단 '0'을 '1'로 바꿔야 한다.
3.9.21. 액션 센터 휠 클릭 지원[편집]
액션 센터가 마우스의 스크롤 휠 버튼을 누르면 알림을 확인할 수 있다. 앱 이름에 휠로 클릭하면 그 앱의 모든 알림들을 확인할 수 있다.
3.9.22. Windows 10 Enterprise Edition의 배포 용이[편집]
이전에는, 프로에서 엔터프라이즈 에디션으로 업그레이드를 하려면 완전 삭제 후 재설치하는 방법밖에 없었다. 하지만 윈도우 10부터 라이센스만 있으면 프로에서 엔터프라이즈로 바로 업그레이드할 수 있다. 자세히 설명하자면, 장치가 엔터프라이즈 에디션으로 업그레이드 가능하면, 새 이미지를 다운받고 배포하는 절차 대신에 제품 키를 변경하기만 해도 엔터프라이즈 에디션으로 업그레이드할 수 있다. 하지만, 재부팅은 필수이었다. 재부팅을 해야 한다는 것에 대해 많은 피드백이 있었고 이 빌드부터 재부팅 없이 바로 프로에서 엔터프라이즈 에디션으로 업그레이드할 수 있다. 설정 앱의 "설정 → 업데이트 및 복구 → 정품 인증"에서 "제품 키 변경" 버튼을 을 클릭하고 유효한 엔터프라이즈 제품 키를 입력하면 된다. 문제를 발견했다면, 피드백 허브로 피드백을 보내주길 바란다고 한다.

3.9.23. Hyper-V 컨테이너[편집]
이제 윈도우 서버 2016 테크니컬 프리뷰 5 나노서버 컨테이너 OS 이미지에 쓰는 컨테이너를 만들고 배포하기 위해 윈도우 10에서 Hyper-V 컨테이너를 통해 도커를 네이티브로 돌릴 수 있다. 새 윈도우용 도커 엔진은 컨테이더에 대한 지원을 확장하고 DockerFile 확장자와 유저들을 위한 시작 경험을 향상시켰다. 윈도우 컨테이너에 대한 자세한 정보는 여기나 여기에서 볼 수 있다.
3.9.24. 새 아이콘 추가[편집]
참가자들이 새 아이콘에 대한 소식을 듣는 것을 좋아한다고 생각해서 블루레이 아이콘을 업데이트해 윈도우 10의 드라이브 아이콘과 더 일관적으로 보이게 했다.

3.9.25. 마이크로소프트 엣지의 오피스 온라인[편집]
MS 오피스 제품군에 속하는 워드, 엑셀, 파워포인트, 원노트, 그리고 스웨이 온라인을 오피스 설치 없이 이용할 수 있다. 오피스 온라인 확장기능으로 마이크로소프트 엣지에서 가장 빠르게 오피스 파일들을 보고, 편집하고, 만들 수 있다. 또, OneDrive와 OneDrive for Business 통합으로 최근 파일들에 빠르게 접근할 수 있다. 마이크로소프트 엣지 개발자 웹사이트의 확장 기능 페이지에서 다운받고 사용해보시기 바란다.
3.9.26. PC의 피드백 허브의 새 단축키 추가[편집]
PC 빌드에서 피브백 허브에 더 쉽게 접근하게 만들고 싶었다고 한다. 윈도우 키 + F로 스크린샷을 찍고 바로 피드백 허브로 올릴 수 있다. 이 기능으로 피드백 허브가 시작되고 자동으로 PC의 스크린샷이 올라간다(올리기 전에 다시 보고 지울 수 있다.) 전의 단축키 윈도우 키 + SHIFT + ?는 더 이상 작동하지 않는다.
3.9.27. 손글씨 인식 언어 지원[편집]
테크니컬 프리뷰로 23개 언어에 대해 손글씨 인식을 지원한다. 23개 언어에는 인도네시아어, 말레이어, 또 처음으로 스와힐리어, 코사어, 줄루어 같은 아프리카 언어를 지원한다. 언어 설정에서 설치하고 손글씨 키보드에서 사용할 수 있다. 만약에 당신이 개발자라면, 앱에 텍스트로 잉크 인식 가이드를 통해 사용할 수 있다. 여기서 지원되는 언어들을 확인하고 써보고, 피드백하기를 바란다.
3.9.28. PC 초기화를 위한 새 툴[편집]
윈도우 초기화를 시도하기 힘든 경우가 많다는 것을 들었다고 한다. 그래서 윈도우 초기화를 쉽고 간단한 새 툴을 제공한다고 한다. 이 툴은 윈도우 참가자들의 최신 빌드 설정 앱에서 사용가능하고, 최신 버전의 윈도우 10을 설치하고 PC에 설치된 앱들을 제거한다고 한다. 이 마이크로소프트 커뮤니티 페이지에 방문해서(업데이트되었다) 툴에 대해 배울 수 있고 다운로드할 수 있다.
3.9.29. 정품 인증 향상[편집]
정품 인증을 받은 장치에서 마더보드나 하드 디스크를 교체한 경우에 대해 정품 인증 문제를 겪은 참가자들로부터 피드백을 받았다. 윈도우 10 1주년 업데이트와 이 참가자 프리뷰부터, 정품 인증 해결사를 도입해 하드웨어를 교체한 윈도우 장치들의 대부분의 문제를 해결해줄 것이다. 예를 들어 - 만약에 장치가 전에 윈도우 10 Pro로 디지털 라이센스로 정품 인증을 받은 상태에서 실수로 윈도우 10 Home으로 재설치했을 경우에는 해결사가 자동으로 윈도우 10 Pro로 업그레이드 해주고 인증을 해줄 것이다. 설정 앱 > 업데이트 및 복구 > 정품 인증에서 문제 해결을 눌러서 해결사를 실행할 수 있다. 다시 말하지만, 윈도우 10 참가자 프리뷰 빌드들은 인증된 윈도우 10 장치에 설치되어야 한다.
참가자 피드백에 기반해, 당신의 이 빌드부터 마이크로소프트 계정(MSA)에 정품 디지털 라이센스를 연동할 수 있다. 만약에 전에 MSA로 인증된 윈도우 10 Home 또는 Pro 장치에 로그인 했다면, 당신의 MSA가 자동으로 라이센스에 연결될 것이다. 그래서 만악에 하드웨어 교체로 인증 문제가 발생한다면 정품 인증 해결사를 실행하고 당신의 MSA에 연결된 디지털 라이센스로 윈도우 10 장치에서 다시 윈도우 10을 인증할 수 있다. 자세한 것은 피드백 허브에서 볼 수 있다.
3.10. 모바일[편집]
 자세한 내용은 Windows 10/버전/Redstone 1/모바일 문서를 참고하십시오.
자세한 내용은 Windows 10/버전/Redstone 1/모바일 문서를 참고하십시오. 3.11. 기타[편집]
- 전화 앱 향상: 알림, 시작 화면의 라이브 타일, 또는 직접 통신 앱으로 소통하는 것 등 다른 사람들이 당신과 말하고 싶을 때 언제든지 응답할 수 있게 하는 것이 중요하다는 것을 알고 있다고 한다. 그래서 전화 앱 안의 탭들에서 놓친 전화와 대기하고 있는 보이스메일 개수를 알려준다고 한다. 놓친 전화나 보이스메일이 있는 상태로 탭으로 전환하면, 지표가 사라진다. 그리고 지표는 그 탭에서 다른 탭으로 가기 전까지 계속 보여준다고 한다. 하지만 지표를 제대로 볼 수 없는 버그가 있고 - 곧 고친다고 한다.

- 설정 앱의 업데이트
- 내비게이션 바 설정 페이지와 진동 설정: 설정 > 개인화 > 네비게이션 바에서 네비게이션 바를 위한 페이지를 만들었다. 여기서 진동과 네비게이션 바를 두번 탭해 화면을 끄는 기능을 설정할 수 있다.

- 글랜스 설정 이동: 클랜스 설정 옵션을 간단하게 하고 설정 앱의 기타 섹션에서 뺐다고 한다. 이 설정들은 이제 설정 > 개인화 > 글랜스 화면에서 볼 수 있다. 이 변경으로, 글랜스 설정은 이제 더 이상 스토어에서 설치하고 업데이트 될 필요가 없다.

- 컨티뉴엄 모드에서 USB 이더넷 지원 (Mobile) : 컨티뉴엄 기능을 쓸 수 있는 폰들은 이제 USB 이더넷 어댑터를 지원한다. 예를 들어 만약에 루미아 950(XL)에 USB 이더넷 어댑터를 마이크로소프트 디스플레이 독에 연결하면 이더넷 케이블을 통해 네트워크 연결을 할 수 있다. 다음과 같은 것들을 알아둬야 한다.
- 처음 연결할 때 에러 메시지를 볼 수 있다. 하지만 어댑터에 문제가 있는 것이 아니니, 다음 업데이트에서 메시지가 제거될 것이다.
- 모든 어댑터가 지원되는 것이 아니다. 다음 업데이트에서 더 많은 어댑터들을 지원한다고 한다.
- 이 업데이트에서 연결됐는지 시각적으로 알려주는 것이 없다. 확인하고 싶다면 Wi-Fi와 셀룰러 데이터를 끄면 된다.
- Wi-Fi와 VPN 연결에서 프록시를 설정할 수 있다. LAN에서 프록시는 다음 업데이트에서 지원한다.
- 잠금화면 경험 향상
- 잠금화면 카메라 버튼: 폰이 잠겨 있을 때 네비게이션 바의 뒤로 가기 버튼이 카메라 버튼이 된다. 이 버튼을 계속 누르고 있으면 잠금 화면에서 카메라 앱을 열 수 있다.
- 새 피드백 단축키: 모바일에서 볼륨 다운 + 전원 버튼으로 피드백 허브를 시작할 수 있다.
- 마이크로소프트 지갑 페이: 마이프로소프트 지갑에 결제 기능이 추가되었다(빌드 14360과 그 이후) 마이크로소프트 지갑은 윈도우 10 모바일 장치들에 적용되는 클라우드 기반 결제 기술로서 결체를 쉽고 간단하게 할 수 있다. 미국에서 Lumia 950, 950XL, 650으로 결제할 수 있고, 비접촉 결제 로고나 마이크로소프트 지갑 로고가 붙여진 POS가 있는 수백만 소매점에서 사용할 수 있다. 더 자세한 것을 알고 싶다면 여기를 참조하면 된다.
3.12. IoT[편집]
 자세한 내용은 Windows 10/버전/Redstone 1/IoT 문서를 참고하십시오.
자세한 내용은 Windows 10/버전/Redstone 1/IoT 문서를 참고하십시오. 3.13. 새로운 기능[편집]
여기에서 자세한 정보를 볼 수 있다.
- IoT Core가 라즈베리 파이 3를 정식으로 지원한다. 또한 다음을 제공한다
- 쉬운 설치와 시작 경험
- 라즈베리 파이 2와 기능적으로 동일하다, Windows as a service 업데이트와 업데이트 제공 모델, 그리고 라즈베리 파이 2와 3가 하나의 FFU로 제공된다.
- 윈도우 IoT 원격 클라이언트 - 데스크톱이나 폰에서 IoT 장비를 원격으로 조종하고 IoT 장치에서 보이는 것을 볼 수 있다.
- 스토어 통합: 앱 제공을 위해 Windows 10 IoT Core를 스토어에 연결할 수 있다.
- NOOBS - 8GB 카드 지원
- Azure IoT Hub 연결 향상 - 장치를 클라우드에 연결하기 쉬워진다.
- 쉘 기능 - 여러 포어그라운드 앱 지원
- IoTivity AllJoyn 장치 시스템 브릿지
- 아두이노 INO 통합 - 이 명령어 툴킷으로 아두이노 하드웨어와 같이 일할 수 있다.
- 샘플 페이지 업데이트 - 여러 샘플들을 정렬하기 위한 새로운 태그 시스템 적용
- 문서 페이지 업데이트 - 목차와 새 문서들 추가
- 문서에 새로운 튜토리얼 추가
- IoT 대시보드로 Wi-Fi 연결 자동 설정
- 상업용 제작자들을 위한 기능들
- 크로스 인증서로 리테일 서명 - 드라이버를 크로스 서명하고 보안 부팅과 호환되게 만들 수 있다.
- 신뢰 플랫폼 모듈 (TPM) 지원 - Azure 키를 가상 또는 실제 TPM에 저장할 수 있다.
- 새로운 OEM 제조 가이드 - 커스텀 FFU 제작 가능
- IoT Core 기본 앱 - 장치 명령줄 기능 추가
- Blockly - IoT 대시보드에서 node.js와 센스 햇을 사용하는 샘플로 사용가능
- 무선 3D 프린터 프로젝트 - IoT Core 장치를 3D 프린터에 연결해 제작 가능
- PID 바퀴 데모 - 모든 마찰 상황에서도 바퀴 속도를 관측하고 목표한 RPM에서 돌아가도록 유지하는 데모이다.
- System Center Configuration Manager - IoT Core 장치를 SCCM 관리 아래에 둘 수 있다.
- 버그 수정
3.14. Xbox[편집]
 자세한 내용은 Xbox One/운영체제/Windows 10 Redstone 1 문서를 참고하십시오.
자세한 내용은 Xbox One/운영체제/Windows 10 Redstone 1 문서를 참고하십시오. 3.15. 홀로렌즈[편집]
 자세한 내용은 Windows 10/버전/Redstone 1/홀로렌즈 문서를 참고하십시오.
자세한 내용은 Windows 10/버전/Redstone 1/홀로렌즈 문서를 참고하십시오. 3.16. 서피스 허브[편집]
서피스 허브의 Redstone 1 참조.
4. 현재까지 알려진 문제점[편집]
- 일부 PC에서 RS1으로 업데이트한 후 탐색기에서 '보통 아이콘' 이상의 크기로 설정된 경우 텍스트가 강제로 왼쪽으로 정렬되며 띄어쓰기 등으로 줄바꿈을 할 수 없는 문제가 있다. 임시 대책으로 레지스트리를 수동으로 수정하면 된다.[7] RS2 이후 빌드에서는 발생하지 않는다.
5. 패치 노트[편집]
 자세한 내용은 Windows 10/버전/Redstone 1/패치 문서를 참고하십시오.
자세한 내용은 Windows 10/버전/Redstone 1/패치 문서를 참고하십시오.  이 문서의 내용 중 전체 또는 일부는 2023-10-31 02:35:02에 나무위키 Windows 10/버전/1607 문서에서 가져왔습니다.
이 문서의 내용 중 전체 또는 일부는 2023-10-31 02:35:02에 나무위키 Windows 10/버전/1607 문서에서 가져왔습니다.[1] 단 같은 빌드를 공유하는 서버 버전은 일반 지원을 2022년 1월 11일에, 연장 지원을 2027년 1월 12일에 종료할 예정이므로 예외.[2] Long Term Service Branch: 장기 서비스 분기[3] Z2760, Z2520, Z2560, Z2580[4] 이 날 Windows 8.1의 연장 지원도 종료된다.[5] 단, 앱과 웹사이트가 이 기능을 지원해야 함[6] 이 표현 변경은 되돌릴 수 없다.[7] 레지스트리를 잘 다루지 못한다면 건드리지 않는 것이 좋다. 착각해서 엉뚱한 레지스트리 값을 삭제할 경우 윈도우 10의 부팅이 막힐 수 있다.

